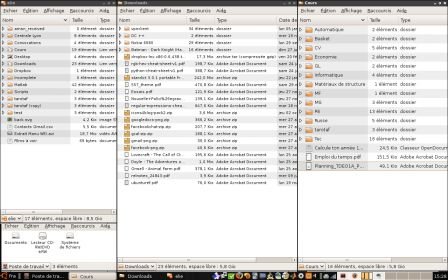Quoique l’on en dise, la gestion des fichiers est un passage obligé de notre activité quotidienne. Après avoir longtemps utilisé Nautilus en mode non spatial, il était évident que des applications comme PCMan File Manager ou Thunar remplissaient aussi bien cette tâche sans s’accaparer autant de ressources que ce cher Nautilus. Et comme il ne me parait pas raisonnable d’effectuer cette gestion en ligne de commande, tout allait pour le mieux dans le meilleur des mondes. Seulement, dans un précédent article sur la gestion des espaces de travail , "loutre" faisait remarquer à juste titre qu’un bureau rempli de fenêtres Nautilus en mode spatial pouvait s’avérer être très confortable. En effet.
I – A qui s’adresse cette utilisation du mode spatial ?
C’est bien simple, à tous ceux qui ont décidé d’utiliser différents espaces de travail et d’en consacrer un à la gestion des fichiers. Le but de cette utilisation est d’occuper un maximum d’espace pour avoir un maximum de dossiers et de fichiers sous les yeux et ainsi de perdre un minimum de temps à naviguer entre les dossiers.
II – Prérequis
Bien qu’il est possible de se lancer dans l’utilisation de ce mode directement, je pense qu’il est bon dans un premier temps de bien réfléchir à l’organisation de ses fichiers et à essayer de dégager 3 ou 4 dossiers principaux, dossier personnel compris, qui vous permettent d’accéder en très peu de clics à tous vos fichiers.
Par exemple :
-
Votre dossier personnel
- Un dossier de téléchargement
- Un dossier contenant vos documents de travail
- Un dossier contenant votre musique
- Un dossier "bazar" à trier
Vous remarquerez que je ne parle pas ici du Bureau. Celui-ci devient en effet obsolète à mon gout, car si vous vous en servez comme lieu de bazar temporaire, il vous est plus simple d’utiliser un dossier pour jouer ce rôle (bien que cela me semble inutile), s’il vous est utile pour avoir des raccourcis sous la main, utilisez plutôt une barre quelconque, et si enfin il vous sert pour monter/démonter vos disques, j’y reviens.
Il est à mon avis utile d’avoir une petite fenêtre "Poste de travail" qui vous donne un accès direct à toutes vos partitions et vos médias immédiatement. Bien sûr, une image vaut mieux qu’une bonne explication.
-
Exemple d’organisation des dossiers principaux
-
Il est aussi préférable de se contenter de peu de profondeur dans la création de vos dossiers, car on se retrouve à devoir cliquer 4 ou 5 fois là où 1 clic aurait été suffisant. Utilisez plutôt des noms de fichiers explicites qui vous permettront à l’usage de vous affranchir de beaucoup de dossiers inutiles.
III – Le mode spatial, mode d’emploi
Tout d’abord, il vous faut bien entendu avoir Nautilus installé sur votre ordinateur. Ensuite il faut savoir que quand vous lancez Nautilus grâce à la commande :
nautilus
Celui-ci va alors gérer l’affichage du bureau et rester en mémoire une fois fermé. C’est pourquoi, si vous jugez que le bureau est inutile, il faut lancer Nautilus à l’aide de la commande :
nautilus –no-desktop
Si vous avez une session Gnome, Nautilus se lance sûrement par défaut avec l’option Desktop activée au lancement de votre session. Si vous souhaitez ne plus profiter de l’affichage du bureau, il faudra penser à désactiver cette option.
Pour activer le mode spatial, il vous suffit de cliquer sur :
Édition > Préférences >Onglet " Comportement " et de décocher Toujours ouvrir dans des fenêtres de navigation .
Relancez ensuite Nautilus, utilisez, si nécessaire :
killall nautilus
Vous constatez alors que toutes les barres et onglets ont disparu pour laisser place à vos fichiers et dossiers seulement.
De plus, quand vous cliquez sur un dossier, une nouvelle fenêtre s’ouvre contenant le dossier en question… Ne vous inquiétez pas, c’est là tout le principe du mode spatial.Je me permets ensuite de citer l’article qui résume les principaux raccourcis du mode spatial.
-
-
Ouvrir dans une nouvelle fenêtre en conservant la fenêtre parente ouverte : double clic gauche
- Ouvrir dans une nouvelle fenêtre : double clic du milieu
- Ouvrir dans une nouvelle fenêtre en mode "navigateur" en conservant la fenêtre parente ouverte : CTRL+SHIFT+O
- Remonter au dossier parent : ALT+Flèche du haut ou Backspace
- Fermer la fenêtre en cours : CTRL+W
- Fermer les fenêtres parentes : CTRL+SHIFT+W
- Fermer toutes les fenêtres : CTRL+Q
- Ouvrir un emplacement (barre d’adresse) : CTRL+L
- Afficher les propriétés d’un dossier/fichier : ALT+ENTREE
En effet, si vous souhaitez ouvrir un dossier en fermant le dossier parent, il vous suffit de faire un clic du milieu. Facile !
IV – Affichage en permanence de vos dossiers principaux
L’autre gros avantage du mode spatial est qu’il garde en mémoire la place et la taille de la fenêtre de chaque dossier ! Il vous suffit donc de vous définir une organisation type, et ensuite quand vous ouvrirez vos dossiers, l’organisation spatiale sera conservée.
Il vous est alors facile de créer un lanceur qui va afficher l’organisation qui vous convient.
Créer un fichier nautilus.sh contenant le code suivant
!/bin/bash
nautilus –no-desktop &
nautilus "computer:///" –no-desktop &
nautilus "/media/hda6/Cours/" –no-desktop &
nautilus "/media/hda6/Downloads/" –no-desktop &En adaptant bien sûr avec les dossiers que vous aurez défini dans votre organisation. Le dossier "computer:///" correspond à l’affichage du Poste de travail.
Rendez ce script exécutable :
chmod +x [lien vers le script]/nautilus.sh
Et créez un lanceur avec comme commande :
sh [lien vers le script]/nautilus.sh
V – Conclusion
Vous voilà maintenant avec tous vos fichiers importants à portée de main. Alors plus d’excuse, vous vous devez d’avoir un minimum d’ordre pour ne pas perdre de temps et de travaux importants. Pensez à utilisez des partitions différentes pour votre système et vos documents, tout cela pour faciliter les différentes sauvegardes que vous aurez à effectuer.