I. Installation des pilotes graphiques propriétaires
C’est ce que je fais en premier, sous Xubuntu, l’interface graphique est à peu près la même que sous Ubuntu. Allez dans Applications, Système, Pilotes de périphériques . Il faut cliquer sur "Activer" et le pilote s’installe automatiquement. Il ne reste plus qu’a redémarrer le serveur X et le tour est joué.
Une fois ceci fait, je sauvegarde tout de suite mon xorg.conf (non je ne me ferait plus avoir !) : cp /etc/X11/xorg.conf /etc/X11/xorg.old
II. Mise en place des alias pour le Terminal
J’ai l’habitude d’utiliser certains alias pour mon terminal, je les installe donc tout de suite ( qu’est-ce qu’un alias ), j’ajoute ces lignes dans le fichier /etc/bash.bashrc (afin que tous les utilisateurs ainsi que root aient accès à ces alias) :
alias ll="ls -l"
alias install="apt-get install"
alias search="apt-cache search"
alias update="apt-get update"
alias la="ls -lA" (et non -la pour ne pas avoir les répertoires .. et ., merci Serge)
III. Update d’apt et mise à jour des programmes
Je fais donc tout de suite un apt-get update (en fait je fais juste un update (grâce à mes alias) puis j’installe les mises à jour automatiques via l’icône de notification en haut de mon écran).
VI. Installation de mes programmes supplémentaires principaux
Voici la liste des programmes que je vais installer :
-
- Bluefish
- Flashplugin-nonfree (pour les modules flash dans Firefox)
- Xfmédia (ainsi que le package xubuntu-restricted-extras pour les codecs mp3 (entre autres))
- Vim
- Vlc
Pour ces quelques logiciels, cette commande suffira :
apt-get install tilda bluefish flashplugin-nonfree xfmedia xubuntu-restricted-extras vim vlc
Pour que tilda se lance au démarrage, rendez-vous dans les paramètres Xfce, Démarrage, Add et ajoutez tilda via la commande tilda . Difficile non ?
V. Installations non indispensables mais bien agréables
Je vais changer mon fond d’écran, non pas que je trouve l’original moche mais il est trop agressif selon moi. J’ajoute donc mon préféré du moment :
Une fois changé le fond d’écran, je vais modifier la fenêtre de connexion (GDM) pour en mettre une plus belle (enfin selon moi). Pour cela, il faut aller récupérer un thème GDM sur .
Voici ma sélection des plus beaux écrans GDM : -
(vraiment magnifique)
- (très classe)
- (indémodable !)
- (pour toi collègue)
- (assez classique)
- (ok c’est pas drôle !)
Pour ajouter ce nouveau thème, tapez dans une console cette commande : gdmsetup puis dans l’onglet local , cliquez sur Add et spécifiez-y le tar.gz téléchargé. Voila 🙂
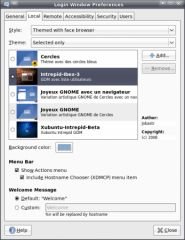
Ensuite je vais ajouter quelques raccourcis clavier, pour cela, rendez-vous dans les Paramètres Xfce, Clavier, Raccourcis, Add puis ajouter les raccourcis que vous souhaitez, moi je mets en premier le terminal en appuyant sur les deux touches super : la commande pour le terminal est xfce4-terminal.Vient ensuite le tour des éléments du panel Xfce :
-
Contrôle d’espace disque libre (pas très utile dans le cas d’un gros disque dur mais j’ai l’habitude d’y jeter un œil régulièrement)

-
Notificateur de mail Xfce ( voir tutoriel ici )
-
Minicommand : Ajoute une mini ligne de commande dans le panel. Ce prompt minimaliste ne permet pas de faire de grandes commandes, cependant, j’en ai découvert l’utilité par hasard :
Pour lancer une application en ligne de commande, en général le terminal garde la main tant que le logiciel tourne (à moins d’ajouter un "&" à la fin de la commande, ce qui mets le logiciel lancé en job). Le problème est que dès que nous fermons le terminal d’origine, le logiciel se coupe également.
Ce mini prompt se comporte comme un "Alt+F2", il lance n’importe quel logiciel et redonne la main automatiquement. Je vous conseille d’essayer pour bien vous rendre compte de la chose 🙂

VII. Installation d’Open Office version 3J’avais parlé de la procédure d’installation d’Open Office dans ce billet grâce à synaptic, voici donc la façon en ligne de commandes.
-
Rendez-vous sur le page de téléchargement et choisissez le .deb
- Une fois le package téléchargé, supprimez l’ancienne version d’Open Office présente sur votre ordinateur : apt-get remove openoffice*
- Puis dézippez l’archive téléchargée : tar xzvf OOo_3.0.0_LinuxIntel_install_fr_deb.tar.gz
- Allez dans le répertoire ainsi créé : cd OOO300_m9_native_packed-1_fr.9358/
- Puis installez tous les packages de la version 3 d’Open Office : dpkg -i DEBS/.deb puis dpkg -i DEBS/desktop-integration/.deb
Vous voici avec la toute nouvelle version d’Open Office (ma préférée également :))
Cela me semble être les principales choses que j’ai à faire après une installation. Si j’ai oublié certaines manipulations essentielles, merci de me le signaler, sinon si moi j’en trouve de nouvelles, je n’hésiterais pas à éditer cet article 🙂



