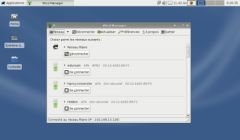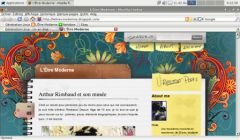I. Installation d’Ubuntu-eee
Tout d’abord, nous allons installer la distribution de base. Pour cela, téléchargez l’iso disponible sur . Ensuite, nous allons devoir mettre cet iso sur une clé USB que nous allons devoir rendre bootable. Pour cela, téléchargez le package de puis indiquez lui le chemin de votre iso ainsi que votre clé USB sur laquelle vous souhaiter l’installer.
Une fois ceci fait, mettez la clé sur un port de l’EeePc, appuyez sur Echap lors du boot pour lui indiquer qu’il doit booter sur votre clé et lancez l’installation d’Ubuntu 🙂
II. Installation d’Xfce
Une fois le système installé sur l’EeePc, nous allons installer Xfce. Pourquoi Xfce ? Tout simplement parce que je suis devenu accro à ce gestionnaire de bureau ! De plus, je pense qu’il est très bien adapté aux netbooks du fait de sa légèreté 🙂
Veuillez donc taper ces commandes pour installer Xfce et quelques plugins supplémentaires :
apt-get install xfce4 xfce4-goodies
Xfce est désormais installé sur l’EeePc, pour pouvoir en profiter, redémarrez votre interface graphique avec "Ctrl + Alt + Backspace" pour retourner sur le GDM (log graphique), là,dans les options, spécifiez que vous souhaitez démarrer avec l’interface Xfce et non Gnome (libre à vous de lui préciser que vous souhaitez que Xfce soit votre environnement par défaut).
Une fois redémarré, vous pouvez constater que le menu "simplifié" démarre systématiquement. Après quelques recherches, j’ai vu que ce menu s’appelait Ubuntu Netbook Remix. Pour le désinstaller, tapez cette commande :
apt-get remove –purge maximus ume-launcher human-netbook-theme
Redemarrez votre système et commencez à apprécier les joies de la configuration complète de l’apparence du bureau (en tout cas, moi j’adore !).
III. Optimisation du système
Remplacement des logiciels trop gourmands (j’ai repris quelques méthodes de Tecky ) :
Tout d’abord, nous allons supprimer quelques logiciels "inutiles" pour l’utilisation d’un netbook (selon moi) :
apt-get autoremove -f gnome-games-data openoffice.org* f-spot bluez-utils bluez-audio
Personnellement, je n’utiliserais pas de traitement de texte sur mon EeePc (Vim me suffit amplement) mais pour ceux qui souhaitent un traitement de texte puissant mais nécessitant peu de ressources, installez Abiword grâce à cette commande :
apt-get install abiword
Empêcher le démarrage de certains services :
Tout d’abord, vous pouvez accéder au choix de démarrage simplifié de Xfce via cette commande : xfce4-autostart-editor
Maintenant, nous allons voir la manière forte 🙂 Si vous souhaitez voir les services lancés au démarrage de votre machine, tapez cette commande : ls /etc/rc2.d/ .
Pour la petite histoire, ce dossier contient les scripts exécutés au démarrage de votre machine (le run level 2 étant celui par défaut sur les distributions, chez vous ce sera le même dossier).
Certains services sont inutiles (d’autres seront inutiles pour vous), voici la méthode pour supprimer le lancement automatique de ces services. Par exemple, un service de Bluetooth est lancé au démarrage de la machine, tapez cette commande dans votre terminal pour le désactiver :
update-rc.d -f bluetooth remove
Notez que vous pourrez les lancer manuellement par la suite grâce à la commande /etc/init.d/service start . Par exemple, j’ai installé un serveur Apache sur mon EeePc et je ne désire la lancer qu’une fois de temps en temps, je l’ai donc désactivé au démarrage grâce à update-rc.d -f apache2 remove
puis, lorsque j’ai besoin du service, je lance /etc/init.d/apache2 start .
Gérer le WiFi
Pour ce qui est du WiFi, j’utilise un logiciel très performant, , je vous conseille de l’installer, il est beaucoup plus complet que Network manager.
Pour l’installer, lancez cette commande :
apt-get install wicd
Modifications de Firefox
J’ai découvert un thème très bien adapté pour l’EeePC pour Firefox : . C’est un thème qui va réduire de moitié l’espace utilisé par la barre de menu et des marques pages préférés. P.S. Voyez, au passage, le magnifique thème du 🙂
Modification du Grub
Une petite astuce vous permettant de gagner 1 seconde au démarrage est de désactiver l’affichage de la barre de progression de démarrage. Pour cela, rendez-vous dans le fichier /boot/grub/menu.lst et d’effacer le mot splash dans la ligne kernel.
Modification du GDM
Ce n’est pas une optimisation mais si vous souhaitez modifier votre GDM (log graphique), téléchargez un thème sur puis tapez cette commande : gdmsetup . Vous pouvez désormais configurer votre GDM (dont votre thème).
Raccourcis du clavier
Voici mes différents raccourcis clavier :
-
"Super + t" : xfce4-terminal –hide-menubar –fullscreen (affiche un terminal en plein écran)
- "Super + w" : wicd-client –no-tray (affiche l’écran de connexion Wicd)
- "Super + f" : firefox (lance Firefox)
Lecture des fichiers audio
J’ai décidé d’utiliser le lecteur de Xfce : Xfmedia ( que j’avais présenté ici ) pour mon EeePc car c’est un logiciel tres léger et facile à configurer. De plus, j’ai décidé de supprimer le logiciel rhytmbox que je n’aime pas du tout. Pour ce faire, il faut taper ces deux commandes :
apt-get install xfmedia
apt-get autoremove -f rhytmboxL’avantage est que les codecs mp3 sont, à priori, déjà inclus dans Ubuntu-eee car je n’ai rien eu à installer.
N.B. Nous installons Xfmedia : 9mo et nous supprimons rhytmbox : 13,5mo, soit un gain de 4,5mo 🙂 Que demander de plus, un bon logiciel, léger, agréable à configurer et on gagne de la place !Voila, je pense avoir rapporté toutes les modifications que j’ai faites. Avec celles-ci, mon EeePc démarre en 47 secondes (de l’instant où j’appuie sur le bouton jusqu’à ce qu’il soit sur le GDM) et consomme 7.5% de CPU et 291mo de RAM au repos en moyenne. Je le trouve encore un peu lent, notamment au niveau de Firefox. Je vais sûrement tester une autre distribution 🙂
En espérant que cet article vous à plus, je vous dis à bientôt 🙂