I. Présentation :
Conky est un moniteur système pour le système de fenêtre X Window s’affichant en arrière-plan sur le bureau. Il est compatible avec Linux et FreeBSD.
Conky est capable de surveiller quasi toutes les variables du système : CPU, mémoire, swap, espace disque, température, upload, download, messages du système, et beaucoup d’autres. Il est extrêmement configurable, cependant, la configuration peut être un peu difficile à comprendre.
II. Installation :
Il n’ y a qu’une ligne à taper dans le terminal :
apt-get install conky
III. Configuration
Pour configurer Conky, il faut créer et éditer un fichier dans votre répertoire personnel : .conkyrc
Il vous suffit d’aller dans votre dossier personnel et de faire un clic droit puis créer un document et cliquez sur fichier vierge . Nommez le .conkyrc (n’oubliez pas le point devant).
Vient maintenant la partie la plus compliquée, éditer ce fichier.
Il serait trop long de vous décrire toutes les options disponibles, je vous invite donc à aller sur le site officiel , de regarder les screenshots déjà existants et de copier le code associé dans votre fichier .conkyrc.
Libre à vous de les adapter si besoin à votre machine et/ou à vos besoins.
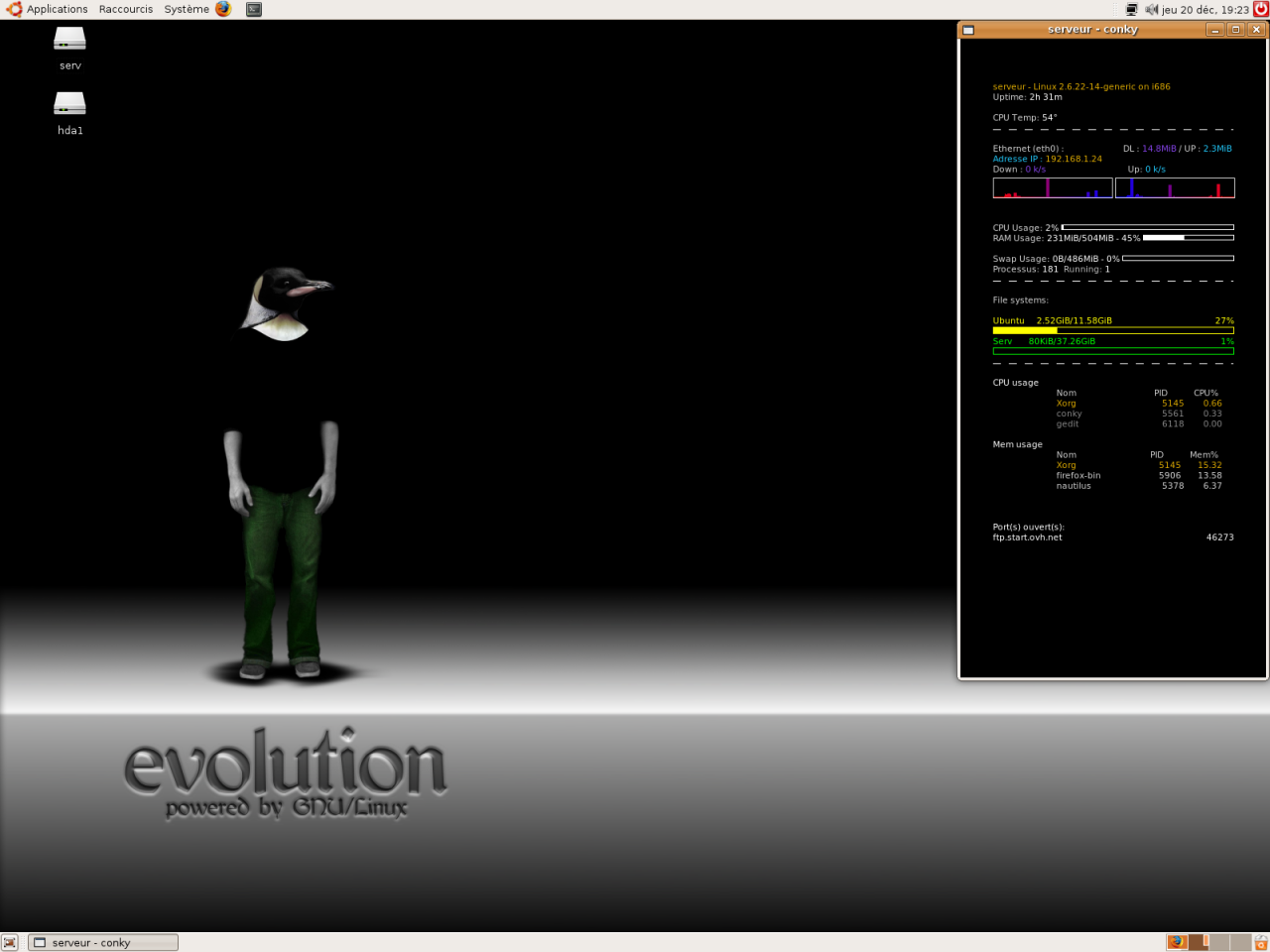
Voici mon interface Conky, assez basique mais suffisant.
Voici le code correspondant (à copier dans le fichier .conkyrc) :
emplacement
alignment top_right
pour que corky tourne en arriere plan
background yes
nombre d’echantillons a utiliser pour calculer la moyenne d’utilisation
cpu_avg_samples 4
net_avg_samples 4affiche le texte sur la sortie standard
out_to_console no
Utiliser Xft (polices lissées etc)
use_xft yes
police a utiliser : use_xft doit etre a "yes"
xftfont Terminal Bitstream Vera Sans Mono_size=8
utiliser sa propre fenetre ?
own_window yes
type de fenetre : normal(avec le cadre) / override / desktop
own_window_type normal
pseudo transparence?
own_window_transparent no
taux de raffraichissement de la fenetre (en secondes)
update_interval 3
pour eviter le clignotement de la semaine (fonctionne pas chez moi)
double_buffer no
afficher les ombres?
draw_shades no
afficher des contours ?
draw_outline no
contours autour des blocs de texte?
draw_borders no
contour en trait-tillés, longueur d’un trait en pixels
stippled_borders 10
largeur des marges (n’a pas l’air de fonctionner)
border_margin 40
largeur du contour
border_width 1
couleur par defaut du texte, de l’ombre et du contour
default_color white
default_shade_color white
default_outline_color whiteecart avec le bord x=gauche ou droit y= haut ou bas
gap_x 30
gap_y 30Ajoute des espaces apres certains objets pour eviter de les faire bouger.
Fonctionne uniquement avec la police Monospace
use_spacer no
Soustraire les mémoires tampons de la mémoire utiliser ?
no_buffers yes
Tout le texte en majuscule ?
uppercase no
TEXT
${color #ddaa00}$nodename – $sysname $kernel on $machine
${color lightgrey}Uptime:$color $uptime ${color lightgrey}${color lightgrey}CPU Temp: ${color #FFFFFF}${acpitemp}°
$color$stippled_hr${color lightgrey}Ethernet (eth0) :${alignr}DL :${color #8844ee} ${totaldown eth0} ${color lightgrey}/ UP :${color #22ccff} ${totalup eth0}
Adresse IP : ${color #ddaa00}${addr eth0}
${color lightgrey}Down :${color #8844ee} ${downspeed eth0} k/s${color lightgrey} ${offset 100}Up:${color #22ccff} ${upspeed eth0} k/s
${color lightgrey}${downspeedgraph eth0 25,150 ff0000 0000ff} $alignr${color lightgrey}${upspeedgraph eth0 25,150 0000ff ff0000}${color lightgrey}CPU Usage:${color #FFFFFF} ${cpu}% ${cpubar}
${color lightgrey}RAM Usage:$color $mem/$memmax – $memperc% $membar${color lightgrey}Swap Usage:$color $swap/$swapmax – $swapperc% ${swapbar}
${color lightgrey}Processus:$color $processes ${color grey}Running:$color $running_processes
$color$stippled_hr${color lightgrey}File systems:
${color #FFFF00}Ubuntu ${fs_used /}/${fs_size /}${alignr}${fs_used_perc /}%
${fs_bar 8 /}
${color #00FF00}Serv ${fs_used /media/serv}/${fs_size /media/serv}${alignr}${fs_used_perc /media/serv}%
${fs_bar 8 /media/serv}
$color$stippled_hr${color}CPU usage
${offset 80}${color #CCCCCC}Nom ${alignr 50}PID ${alignr 20}CPU%
${offset 80}${color #ddaa00}${top name 1} ${alignr 30}${top pid 1} ${alignr 15}${top cpu 1}
${offset 80}${color #888888}${top name 2} ${alignr 30}${top pid 2} ${alignr 15}${top cpu 2}
${offset 80}${color #888888}${top name 3} ${alignr 30}${top pid 3} ${alignr 15}${top cpu 3}${color}Mem usage
${offset 80}${color #CCCCCC}Nom ${alignr 50}PID ${alignr 20}Mem%
${offset 80}${color #ddaa00}${top_mem name 1} ${alignr 30}${top_mem pid 1} ${alignr 15}${top_mem mem 1}
${offset 80}${color lightgrey}${top_mem name 2} ${alignr 30}${top_mem pid 2} ${alignr 15}${top_mem mem 2}
${offset 80}${color lightgrey}${top_mem name 3} ${alignr 30}${top_mem pid 3} ${alignr 15}${top_mem mem 3}${color white}Port(s) ouvert(s): ${color black}${tcp_portmon 1 65535 count}
${color white}${tcp_portmon 1 65535 rhost 0} $alignr${tcp_portmon 1 65535 lservice 0}
${tcp_portmon 1 65535 rhost 1} $alignr${tcp_portmon 1 65535 lservice 1}
${tcp_portmon 1 65535 rhost 2} $alignr${tcp_portmon 1 65535 lservice 2}
${tcp_portmon 1 65535 rhost 3} $alignr${tcp_portmon 1 65535 lservice 3}
${tcp_portmon 1 65535 rhost 4} $alignr${tcp_portmon 1 65535 lservice 4}
${tcp_portmon 1 65535 rhost 5} $alignr${tcp_portmon 1 65535 lservice 5}
${tcp_portmon 1 65535 rhost 6} $alignr${tcp_portmon 1 65535 lservice 6}
${tcp_portmon 1 65535 rhost 7} $alignr${tcp_portmon 1 65535 lservice 7}
${tcp_portmon 1 65535 rhost 8} $alignr${tcp_portmon 1 65535 lservice 8}
${tcp_portmon 1 65535 rhost 9} $alignr${tcp_portmon 1 65535 lservice 9}
${tcp_portmon 1 65535 rhost 10} $alignr${tcp_portmon 1 65535 lservice 10}
IV. Lancement automatique ou manuel
Une fois que conky est installé et configuré, il ne reste plus qu’à le lancer. Pour cela, il y a deux façons :
-
La façon manuelle : Appuyez sur " Alt+F2 " pour lancer une application puis tapez conky . Évidemment il faudra refaire cette manipulation à chaque redémarrage de votre ordinateur.
- Le démarrage automatique : Ici nous allons exécuter conky au démarrage de l’ordinateur. Dans le menu Système , faites Préférences puis Sessions . Puis cliquez sur Ajouter et tapez conky dans la ligne commande. Voila, Conky se lancera automatiquement dès le prochain démarrage
C’est la fin de ce tuto, merci de l’avoir suivi et comme d’habitude, si vous avez des questions, n’hésitez pas. 🙂
