Pré requis :
Pour fonctionner, vous devez obligatoirement mettre en place une interface 3d ou le composite.
Pour savoir si l’accélération 3d est active, ouvrez un terminal et tapez:
glxinfo | grep "direct rendering"
Si la valeur correspondant à direct rendering est "yes" l’accélération est activée, sinon regarder les solutions ici :
Installation :
Le projet se compose de 2 parties : la barre en elle-même, et les plug-ins, qui fournissent notamment des applets (ajout que l’on peut mettre à la barre).
Pour les installer, il existe plusieurs méthodes, qui sont listées ci-dessous par ordre de préférence
- Avec le dépot :
Editez votre sources.list (sudo gedit /etc/apt/sources.list) et ajoutez-y la ligne suivante :
deb http://cairo-dock.vef.fr/ubuntu gutsy cairo-dock
Puis mettez à jour vos dépots et installez cairo-dock et cairo-dock-plug-ins (les dépendances seront installées automatiquement)
sudo apt-get update
sudo apt-get install cairo-dock cairo-dock-plug-insVoilà il ne vous reste plus qu’à configurer votre dock
Ce dépôt étant en phase déploiement et de test, il peut arriver qu’il présente des problèmes d’accès.
-
Avec les paquets .deb :
Si vous n’êtes pas sous Gusty, ou que les dépôts sont en rades, vous pouvez téléchargez les paquets directement sur Berlios.Installez d’abord les paquets : libcairo2 ; librsvg2-2 ; libglitz1 ; libglitz-glx1
Puis, téléchargez la dernière version des paquets Cairo sur la page du projet sur et installez les.
Désinstallation / réinstallation :
Désinstallez Cairo avec votre gestionnaire de paquets ou apt-get .
Le répertoire .cairo-dock et tout ce qu’il contient ne seront pas effacés, sauf si vous choisissez une suppression complète.
Le fichier de conf n’est pas écrasé durant l’installation s’il existait déjà, Cairo-Dock étant capable de le compléter s’il trouve des champs manquants.1er lancement :
Pour lancer cairo tapez dans un terminal :
Cairo-dock
Sinon pour le lancer automatiquement a chaque ouverture de session :
Allez dans : système => préférence => session => ajouter => rentrer la commande : cairo-dock

Lancement automatique
Au 1er lancement, cairo-dock vous proposera une liste de thèmes s’il ne détecte pas de répertoire ~/.cairo-dock (cela vous permet d’avoir une barre fonctionnelle immédiatement, et un panorama des diverses fonctionnalités/options). Si c’est votre 1ère installation, pensez donc à vérifier que vous n’avez pas de répertoire ~/.cairo-dock.
Configuration :
Si votre barre ce met en haut et que vous voulez l’avoir en bas cliquez droit sur la barre, choisissez cairo-dock puis configurez et changer le positionnement de la barre :
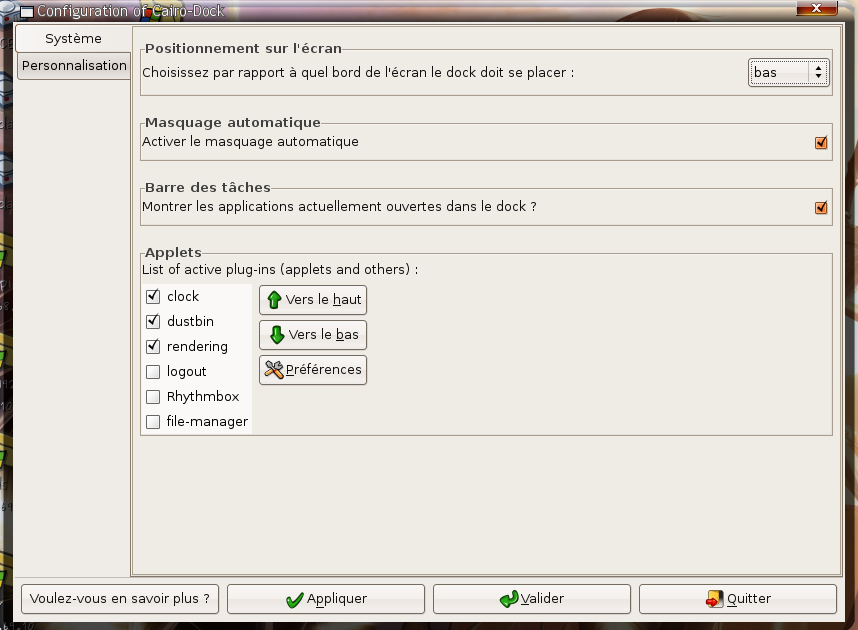
Psitionnement du dock
Par la suite si vous voulez tester un autre thème, cliquez droit sur la barre, choisissez cairo-dock puis Gestion des themes
Lorsque vous avez bien peaufiné votre thème, si vous en modifier un pensez à le sauvegarder !
Quelques exemples de rendu :
-
Par Défaut :
-

-
3D Plane :
-

-
Carousel :
-

Fonctionnalités :
Ajouter des lanceurs
3 possibilités s’offrent à vous :
-
Ajouter un .desktop existant. Option ajouter un lanceur. Un sélecteur de fichiers s’ouvre; il pointe initialement sur le répertoire /usr/share/app-install. Dans le sous-repertoire "desktop" se trouvent les .desktop installés par Ubuntu. Vous pouvez donc choisir plusieurs lanceurs dans ce répertoire, ou un autre (CTRL+clique pour en sélectionner plusieurs), puis faire "Valider". Cairo-dock les importera tous d’un coup, et les chargera automatiquement.
-
En créer un à partir de zéro : Option ajouter un lanceur comme précédemment. Puis choisissez "Nouveau". Le sélecteur se ferme, et une fenêtre s’ouvre; elle contient un petit formulaire à remplir pour définir votre lanceur.
-
Utiliser le glisser-déposer : A partir du menu Applications (ou de Nautilus, ou autre), attrapez un raccourci et faites le glisser jusque dans le dock, puis relâchez-le à l’endroit où vous voulez la voir dans le dock. Un lanceur correspondant sera ajouté.
Supprimer un lanceur
Cliquez sur une icône et choisissez le 3ème champ. Une fenêtre de confirmation apparaît. Répondez "Oui".
Si le lanceur était en fait un container et pointait sur un autre dock, celui-ci ainsi que tous ses sous-docks seront soit détruits, soit répartis dans le dock principal, selon ce que vous répondrez à la question qui vous sera posée.
Modifier un lanceur
Cliquez sur une icône et choisissez le 4ème champs. Une fenêtre s’ouvre, contenant tous les champs du lanceur. Voici la liste des champs utiles :
-
-
Son nom : Le texte qui apparaîtra au-dessus de l’icône dans le dock. Ce champ peut exister en plusieurs langues, mais Cairo-Dock vous présentera et utilisera celui correspondant à votre locale.
-
Sa commande à exécuter lors du clique sur une icône.
-
le nom du fichier image à utiliser comme icône.
-
son ordre : un numéro qui permet de classer les lanceurs entre eux.
-
le nom de son container : c’est le nom du container dans lequel l’icône apparaîtra.
Déplacer une icône à l’intérieur du dock
Rien de plus simple, cliquez tout simplement sur une icône, maintenez enfoncé le bouton de la souris tout en déplaçant l’icône.
Sinon par le menu, choisissez déplacer cette icone, qui contient un sous-menu. Dans ce sous-menu, vous pouvez au choix déplacer l’icône d’un cran vers la gauche, ou bien d’un cran vers la droite, ou bien encore le placer en 1er, ou en dernier.
