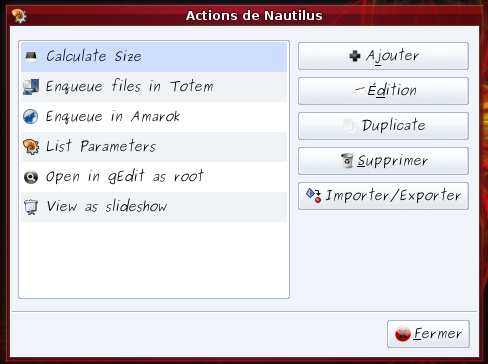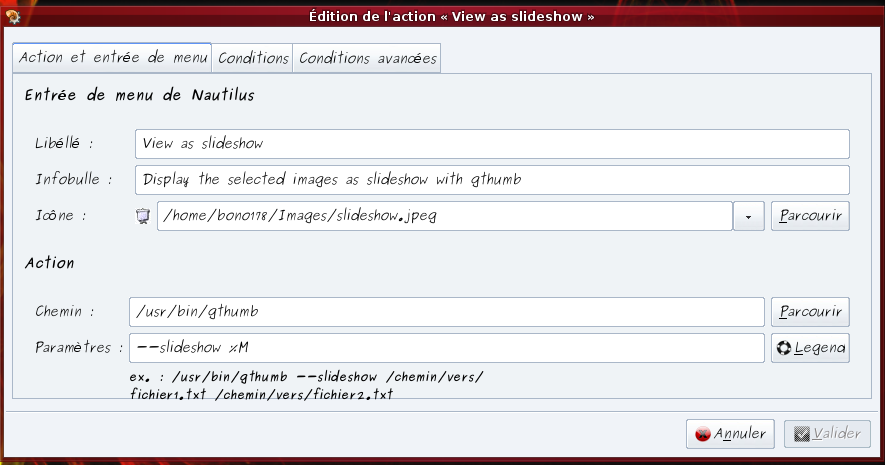Nautilus Actions se configure entièrement de manière graphique à l’aide d’actions (fichier xml de configuration de gconf en *.schemas ).
Installation
Nautilus Actions se trouve dans les dépôts Universe, assurez qu’ils sont bien activés, puis une simple ligne de commande
sudo apt-get install nautilus-actions
Ce programme nécessite zenity, celui-ci est déjà présent par défaut dans un grand nombre de distributions mais sait-on jamais
sudo apt-get install zenity
Vous pouvez maintenant accéder au panneau de contrôle depuis Système/Préférences/Configuration des actions Nautilus
-
créer ses propres actions (pas encore testé j’ai trouvé mon bonheur dans les actions déjà présentes)
-
importer des .schemas déjà existants ( c’est cette partie qui nous intéresse)
On va commencer par télécharger des .schemas du net
Par exemple vous trouverez le lien pour l’action qui correspond à ouvrir le terminal en root.
Ensuite depuis le panneau de contrôle de Nautilus Actions, sélecionnez Importer/Exporter
Vérifiez que le type de configuration Automatique est coché
Allez chercher votre fichier téléchargé et c’est bon^^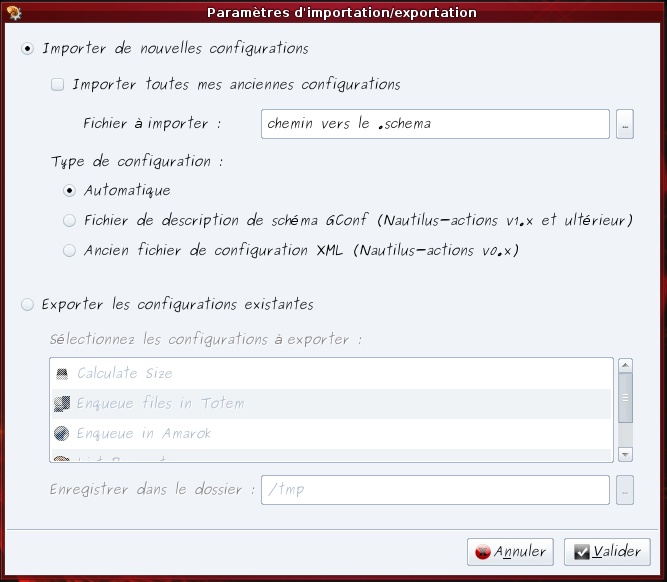 Il est possible d’appliquer un filtre pour que l’action ne s’affiche que sur un type de fichier
Il est possible d’appliquer un filtre pour que l’action ne s’affiche que sur un type de fichier
Allez dans Edition et onglet Condition
Le filtre va jouer sur le type MIME du fichier selectionné donc le filtre se présentera de cette manière: -
/ correspond a tous les fichiers
- * audio/ ** sera les fichiers audio
- * video/ ** toutes les videos
- * image/ ** les images
- * text/ ** les fichiers textes
- Si vous souhaitez rajouter des filtres spécifiques, vous pouvez trouver le type MIME de tous vos fichiers avec clic droit/paramètres *
Dans l’onglet général de l’éditeur, vous pouvez sélectionner une icone qui se placera devant le nom de l’application.
Donc si celle qui est présente par défaut ne vous convient pas ou s’il n’y en a pas par défaut, Google Image est ton ami^^
-
Attention à la taille des icones, il faut prendre du 16×16. *
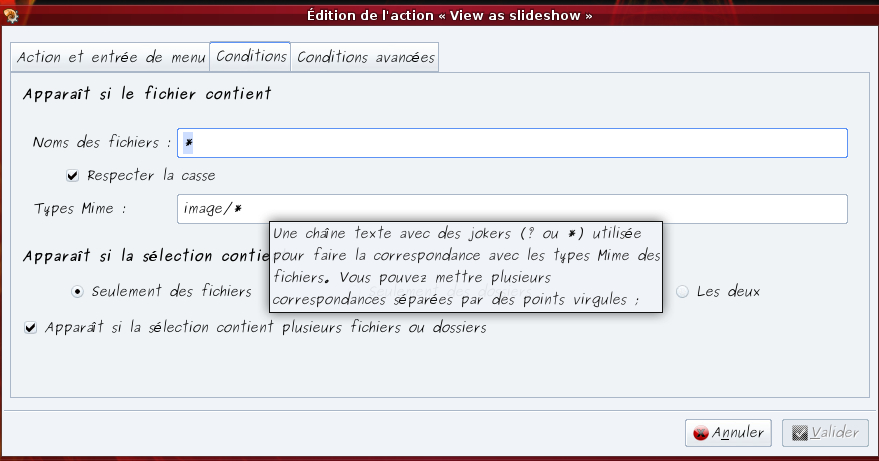
Je vous envoie vers la page du site officiel ou sont recensés toutes les actionsVoici les actions que j’utilise:
-
Ouvrir dans un terminal
- Mettre a la file avec Totem
- Mettre a la file avec Amarock
- Jouer ou mettre dans une liste de lecture avec XMMS extraire et importer les 4 actions
- Visualiser les images du dossier en diaporama
J’espère que vous trouverez votre bonheur là dedans
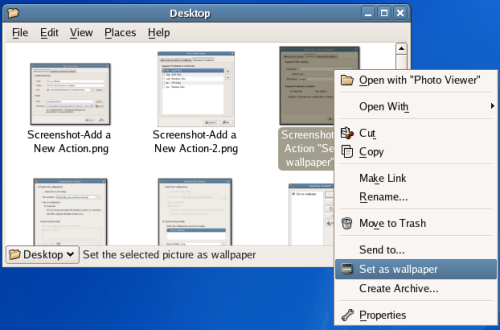
Voici un exemple d’actions (screenshot pris sur le site officiel)Have fun!