Installation
L’installation est assez simple. Il m’a suffit de télécharger le .jar disponible sur le site officiel. Ceci étant fait, j’ai du installer OpenJDK (Minecraft étant une application Java) grâce à la commande suivante :
sudo apt-get install openjdk-6-jre
Ensuite, après avoir rendu le .jar exécutable, il suffit de l’exécuter grâce à la commande suivante :
java -jar minecraft.jar
Problème
Jusque là, pas de problème, le jeu se lance et on obtient bien la fenêtre de connexion :
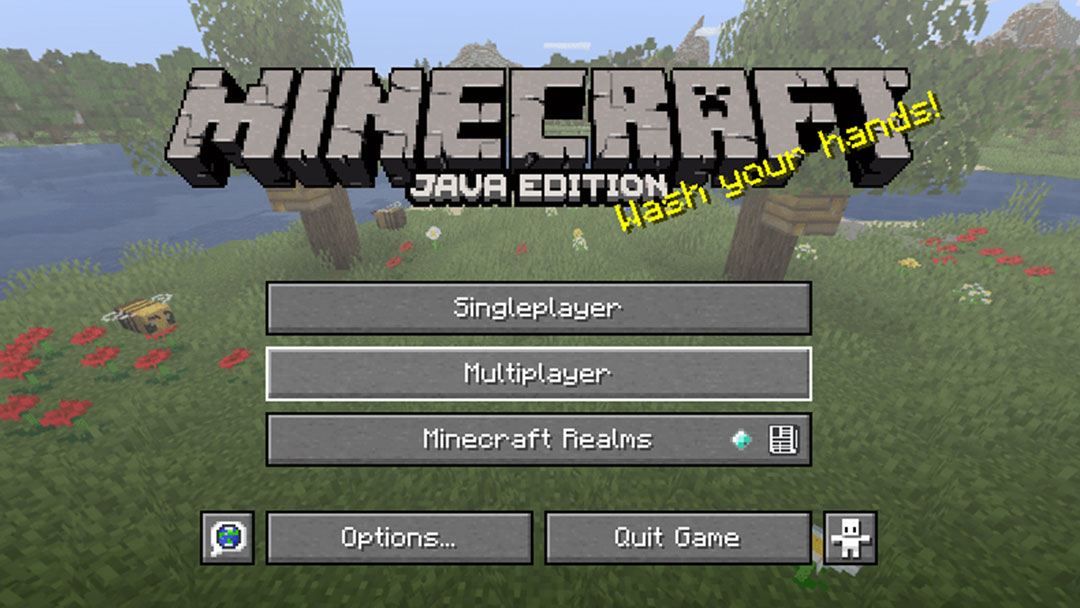
Une fois connecté, il reconnaît que je n’ai pas de licence et me propose de jouer à la version de démo.
Le problème intervient juste là, quand je clique sur Play Demo. J’obtiens cette fenêtre :
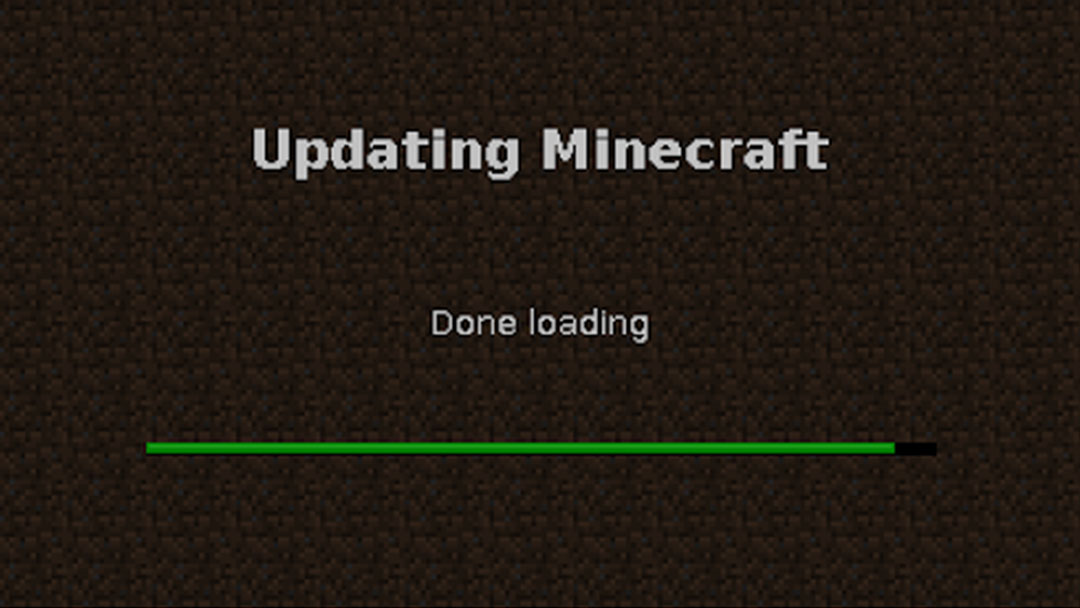
Puis rien d’autre. Cela reste bloqué sur cet écran « Updating Minecraft » « Done loading ». Le problème est récurent, j’ai trouvé énormément de personnes sous Ubuntu qui le rencontraient également.
Normalement, cette étape est censée récupérer les librairies nécessaire au lancement du jeu et les mettre dans le dossier .minecraft qui se trouve dans notre homedir (/home/login/.minecraft). Or, il se trouve que ce dossier reste vide. Les librairies n’ont pas été téléchargées et le jeu ne peut donc pas se lancer. En fait, le dossier .minecraft ne contient que le répertoire bin (qui lui est vide).
Sur le net, les témoignages conseillent de supprimer le répertoire .minecraft, qu’il sera automatiquement recréé puis repeuplé. Dans mon cas, j’ai eu beau le supprimer, il ne se remplissait toujours pas. Le fait de forcer l’upload des données lors du login n’as pas servi non plus.
Solution
J’ai trouvé une solution qui permet de peupler ce répertoire. Pour cela, il faut lancer le jeu en mode navigateur. Pour ce faire, il faut se rendre sur . Après vous être authentifié, l’applet java s’affiche (vous devez autoriser l’exécution).
Les fichiers s’installent dans votre répertoire .minecraft
Note : Si vous ne voyez pas cette applet, vous devrez installer le plugin icedtea :
sudo apt-get install icedtea-6-plugin
Après un redémarrage du navigateur, tout devrait fonctionner.
Ces fichiers étant téléchargés, vous pouvez désormais lancer Minecraft comme vu précédemment (java -jar minecraft.jar), tout fonctionnera correctement.
Enjoy 🙂
