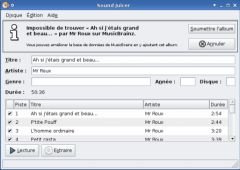I. Présentation
Cette semaine, j’ai décidé d’enlever Windows du PC de mes chers beaux parents pour y installer Xubuntu . Tout a été parfaitement reconnu, comme d’habitude (même la clé USB WiFi de la Livebox !) 🙂
Bref, tout va bien, Xubuntu a vite été adopté !
Tout à l’heure, mon bôpapa me demande : "Tu peux me montrer comment on fait pour extraire les musiques d’un CD sur l’ordinateur ?".
Nouveau "défi", je n’avais encore jamais fait ça sous Linux, après une petite recherche sur Internet, je vois passer le nom : Sound Juicer .
Après une petite recherche, je vois que Sound Juicer est un petit logiciel très simple à utiliser, pour extraire de la musique en provenance d’un CD sur mon disque dur. C’est tout ce qu’il me faut, je décide donc de l’installer.
II. Installation
Dans la plupart des systèmes, Sound Juicer fait parti des dépôts officiels. Sous Ubuntu et ses dérivés, cette commande sera suffisante :
apt-get install sound-juicer
Pour les distributions n’intégrant pas Sound Juicer dans leur dépôt, vous pouvez télécharger les sources depuis .
III. Utilisation
Comme je l’ai dit plus haut, je cherchais un logiciel très simple d’utilisation, j’ai été servi par Sound Juicer et son interface ultra simpliste.
Il suffit d’insérer un CD, de lancer Sound Juicer et voici la page d’accueil (merci à de m’avoir prêté un CD pour l’occasion) :
En premier lieu, nous pouvons voir qu’il cherche à voir si le CD inséré ne se trouve déjà pas dans la base de données du site . Musicbrainz est une base de données musicale, modifiable par tous, référençant les artistes et les liens qu’ils ont entre eux (parenté, groupes, albums, …). Vous pouvez donc, via Sound Juicer, participer au remplissage de cette base de données en cliquant sur Soumettre l’album .
Ensuite, nous avons les champs de Tags de l’album (Titre, Artiste, Genre, Année, numéro de CD, Pistes). Libre à vous d’ajouter, de modifier ou de supprimer tout ou partie de ces tags.
Enfin, les deux bouton situés en bas de la fenêtre : Lecture et Extraire . Je n’explique pas la Lecture et pour Extraire , il suffit de cocher les titres que vous souhaitez extraire sur votre machine et de cliquer sur ce bouton (je vous l’ai dit, un logiciel très simple).
Nous allons maintenant aller faire un tour dans le menu des Préférences dans Édition :
Là encore, tout est extrêmement intuitif, vous pouvez choisir votre lecteur optique source, le dossier dans lequel seront extraites les pistes, le format de nommage des pistes et enfin, chose sur laquelle je vais un peu plus m’attarder, le format de sortie audio (le format sous lequel sera enregistré vos pistes audio).
Dans la fenêtre Édition , cliquez sur " Modifier les profils ", vous arriverez sur cette fenêtre :
Comme vous pouvez le voir, les choix sont nombreux (ogg, flac, mp3, …) Remarquez que vous pouvez modifier, ajouter ou supprimer des formats.
En revenant sur la page des Préférences, vous pourrez remarquer que l’encodage mp3 ne fait pas parti de la liste (bien qu’il ai été paramétré dans les profils). Pour pouvoir activer la sélection de l’encodage mp3 avec Sound Juicer, il vous suffit de taper cette commande dans votre terminal :
sudo apt-get install gstreamer0.10-plugins-ugly-multiverse
Il ne vous reste plus qu’a redémarrer votre logiciel pour pouvoir encoder vos CD en mp3 (bien que je vous recommande grandement le format ogg pour des raisons que je détaillerais d’ici peu de temps, dans un prochain article).
Ainsi s’achève cette petite présentation, elle fut brève mais Sound Juicer est tellement simple à utiliser que j’ai presque fait le tour du logiciel 🙂
A bientôt pour de nouvelles aventures 🙂